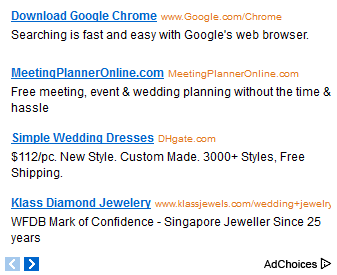
Joomla adalah salah satu CMS yang paling banyak digunakan untuk membangun sebuah website secara instant. kali ini kita akan dibahas mengenai instalasi/pemasangan joomla di account hosting anda, melalui metoda upload manual, dimana kita anggap sebelumnya anda telah build website joomla anda secara offline di localhost PC anda.Ada beberapa alasan, mengapa orang lebih suka menggunakan cara ini dibandingkan instalasi via fantastico cPanel, diantaranya :
1. Lebih menghemat penggunaan bandwith koneksi internet ( terutama bagi yang menggunakan koneksi terbatas ), karena editing website bisa dilakukan terlebih dahulu secara offline dan tidak harus selalu terhubung dengan internet;
2. Lebih fleksible dalam berkreasi mendesign website joomlanya secara offline terlebih dahulu, karena bisa dikerjakan kapan saja di PC masing-masing terlebih dahulu;
3. Biasanya pemilik merasa diburu waktu karena website joomlanya masih standar/default dan belum terisi content apapun, kadang juga bisa menimbulkan ‘image’ yang kurang baik kepada pengunjung website, dimana ketika pengunjung membuka website tsb, website belum siap untuk ‘dinikmati’.
Sekali lagi, kita anggap anda telah membangun terlebih dahulu secara offline website joomla anda, untuk aplikasi web server local, anda bisa menggunakan salah satu dari sekian banyak web server opensource yang ada di internet, seperti : appserv, phptriad, lampp, wampp, xampp, dsb.
Satu hal yang harus anda perhatikan, pilih dan sesuaikan spesifikasi webserver anda dengan spesifikasi yang ada di server hosting anda, hal ini bisa anda tanyakan ke tempat anda hosting.
Setelah itu langkah-langkah yang harus anda lakukan adalah :
1. Upload file-file joomla anda menggunakan salah satu software FTP yang biasa anda gunakan.
2. Create database , username serta password database anda, kemudian upload/import/dump file sql joomla yang sebelumnya telah anda backup/export dari phpmyadmin local anda.
3. Langkah terakhir, cari file koneksi joomla anda ( configuration.php ), kemudian sesuaikan bagian-bagian berikut :
$mosConfig_db = ‘joomla1_joom1′; <— sesuaikan nama database dengan nama database yang telah anda buat sebelumnya di cPanel > mySQL ;
$mosConfig_user = ‘joomla1_joom1′; <— sesuaikan nama user dengan userdatabase yang telah anda buat sebelumnya dari cPanel > mySQL ;
$mosConfig_password = ‘bKPwOU2cpzBx’; <— sesuaikan dengan password database yang sebelumnya anda buat dari cPanel > mySQL ;
$mosConfig_absolute_path = ‘/home/useridcpanel/public_html’; <— sesuaikan path direktori dimana anda meletakkan/mengupload joomla anda, apabila anda menaruh joomla anda di dalam subfolder di dalam public_html path direktorinya akan menjadi ‘/home/useridcpanel/public_html/namasubfolder’ ;
$mosConfig_live_site = ‘http://joomla.id.or.id’; <— sesuaikan live site tempat dimana joomla anda berada ;
$mosConfig_cachepath = ‘/home/useridcpanel/public_html/cache’; <— sesuaikan cache direktori joomla anda, apabila anda menaruh joomla di dalam subfolder public_html, cache direktorinya akan menjadi ‘/home/useridcpanel/public_html/namasubfolder/cache’ ;






